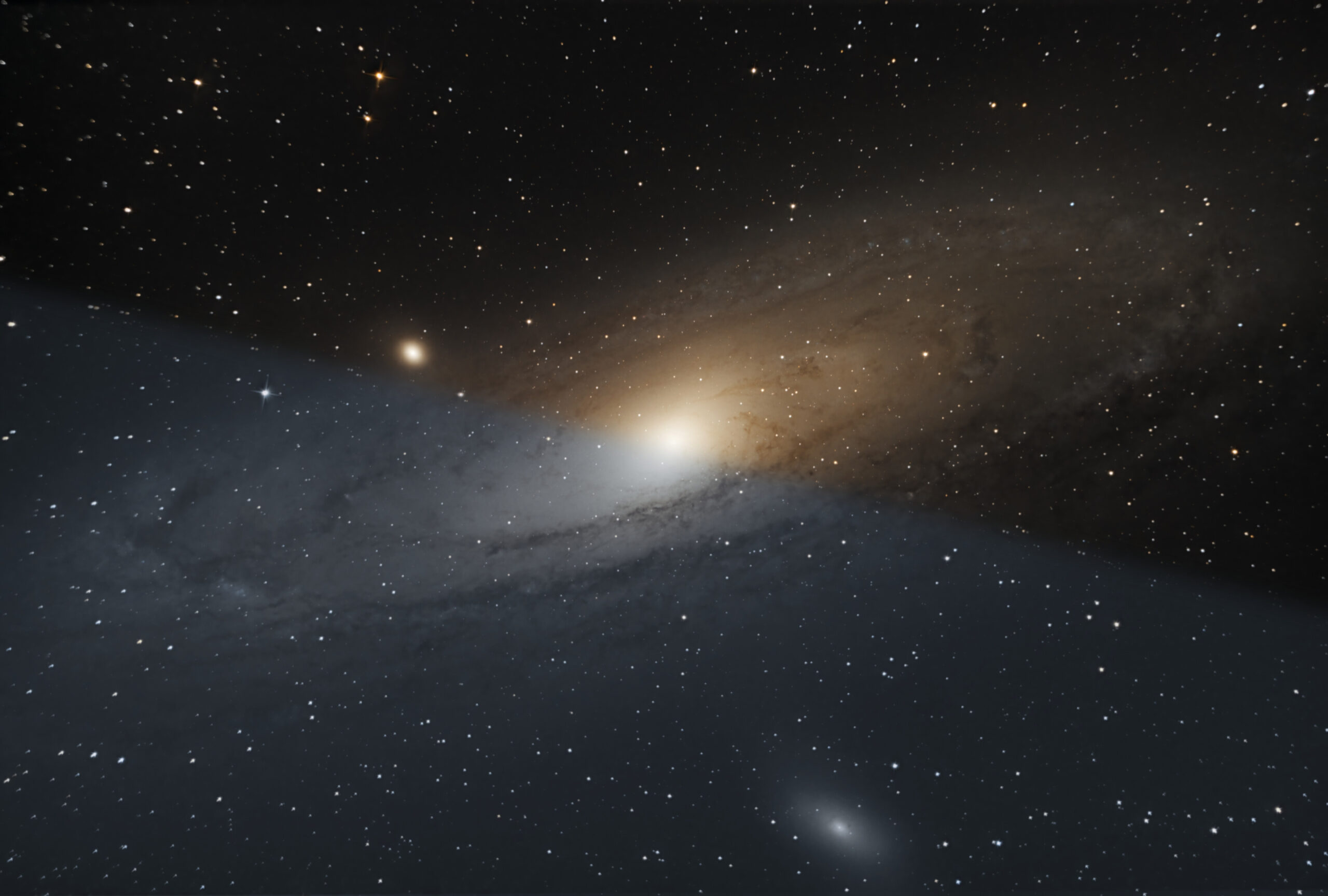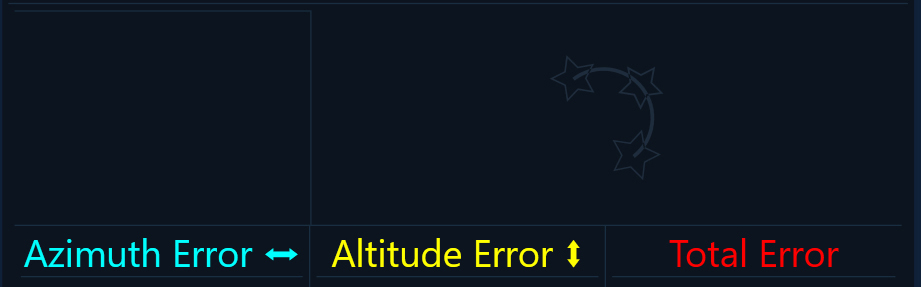Die Nachbearbeitung von Astrofotografien, insbesondere von Deep-Sky-Objekten, spielt eine entscheidende Rolle, um das Beste aus deinen Himmelsaufnahmen herauszuholen. Mit Photoshop kannst du Details betonen, Farben hervorheben und Bildfehler korrigieren. In diesem Tutorial zeige ich dir Schritt für Schritt, wie du deine Astrofotos optimierst.
Die hier gezeigten Methoden lassen sich prinzipiell auf neueren Versionen von Photoshop und andere Grafikbearbeitungsprogramme wie Gimp adaptieren und anwenden.
Um den Workflow zu vereinfachen, lassen sich viele Standardprozeduren auch bequem per Photoshop Actions erledigen.
Hier gibt es eine ausgezeichnete Sammlung von Frank Sackenheim zum Download
Warum ist die Nachbearbeitung von Deep-Sky-Objekten so wichtig?
Deep-Sky-Objekte wie Nebel, Galaxien oder Sternhaufen sind oft lichtschwach und erfordern lange Belichtungszeiten. Das führt häufig zu Bildrauschen, Lichtverschmutzung oder Farbverfälschungen. Die richtige Nachbearbeitung hilft, diese Probleme zu beheben und die faszinierende Schönheit des Universums hervorzuheben.
Weitere Tipps und Tutorials findest Du in unserer How to Sektion. Tools und Programme zur erstellung und Bearbeitung von Astrofotos findest Du in unserer Sektion Software für Astrofotografie
Vorbereitung: Die richtigen Tools und Dateien für die Nachbearbeitung
Bevor du mit der Nachbearbeitung beginnst, stelle sicher, dass du folgende Tools zur Hand hast:
- Adobe Photoshop
- Ein fertig gestacktes und gestretchtes TIFF-Bild im 16-Bit-Format, idealerweise von einem Deep-Sky-Objekt
Tipp: Das TIFF-Bild sollte aus gestackten Einzelbildern bestehen, um Rauschen zu minimieren und Details zu maximieren.
Schritt 1:Öffnen und Vorbereiten des Bildes für die Nachbearbeitung
1.1 Bild importieren
Öffne dein fertig gestacktes TIFF-Bild in Photoshop über Datei > Öffnen. Das gestackte Bild sollte möglichst rauscharm und in hoher Qualität vorliegen. Speichere es als PSD Datei ab, damit Du in dieser Datei ebenenbasiert arbeiten kannst.
1.2 Grundlegende Anpassungen in der Nachbearbeitung
Passe Belichtung, Kontrast und Weißabgleich an:
- Belichtung: Helligkeit des Bildes optimieren.
- Kontrast: Details und Tiefen hervorheben.
- Weißabgleich: Sterne und Himmel natürlich darstellen.
- Tonwertkorrektur: Durch verschieben der Regler kannst Du die Details weiter hervorheben. Wichtig ist, dass Du das Histogramm nicht beschneidest, damit keine Bildinformationen verloren gehen.
Pro-Tipp: Achte darauf, den Himmel nicht zu hell zu machen, um die Details zu erhalten.
Schritt 2: Rauschen reduzieren
2.1 Rauschreduzierung mit Gausschem Weichzeichner
Astrofotos enthalten oft Bildrauschen. die einfachste Methode, um in Photoshop Bildrauschen zu minimieren, ist der Gaussche Weichzeichner, zu finden unter Filter – Weichzeichnungsfilter – Gausscher Weichzeichner. Rauschreduzierung, sofern Du das nicht schon in Deiner gestackten Ausgangsdatei, z. B mit Graxpert gemacht hast, ist im Grunde nichts anderes als das verschmelzen der Rauschinformation mit den umgebenden Pixeln. Nichts anderes macht der gaussche Weichzeichner. Hier ist es wichtig, dezent vorzugehen. Ein guter Kompromiss aus Weichzeichnung und Schärfeerhaltung ist hier essenziell.
Klicke auf die Hintergrundebene und erzeuge durch drücken von STRG+J eine Ebenenkopie und benenne sie z. B. „Denoise“, bevor Du die Entrauschung vornimmst. So hast Du stets die Hintergrundebene als Originale Sicherheitskopie.
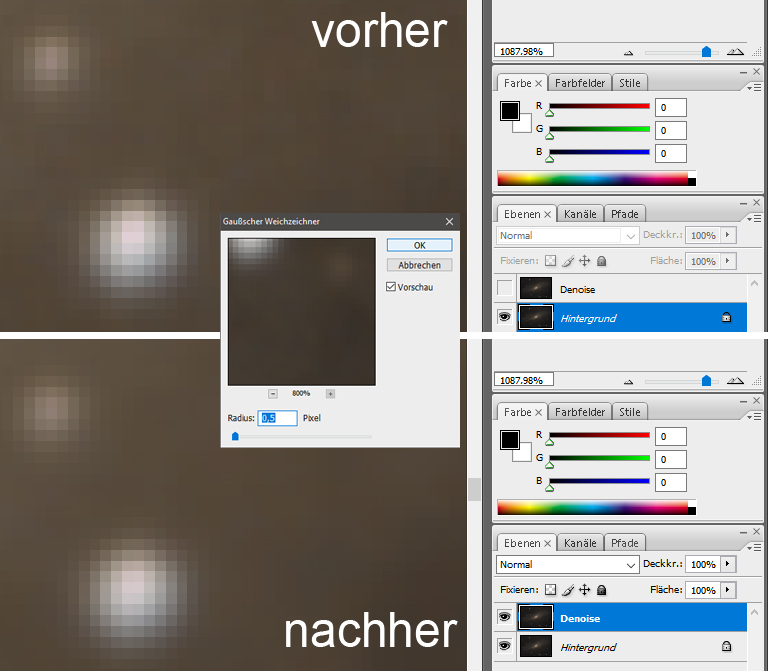
2.2: Filter Rauschreduzierung verwenden
- Gehe zu Filter > Rauschfilter > Rauschen reduzieren.
- Einstellungen anpassen:
- Im Dialogfeld kannst du verschiedene Parameter anpassen:
- Stärke: Kontrolliert, wie stark das Rauschen reduziert wird.
- Details erhalten: Beeinflusst, wie viele Details im Bild erhalten bleiben.
- Farbrauschen reduzieren: Reduziert Farbrauschen (bunte Punkte).
- Details schärfen: Hebt feine Details im Bild hervor.
- Im Dialogfeld kannst du verschiedene Parameter anpassen:
- Vorschau nutzen:
- Aktiviere die Vorschau, um die Änderungen in Echtzeit zu sehen.
- Bestätigen:
- Klicke auf OK, um die Änderungen anzuwenden.
Schritt 3: Farben verstärken
Eine einfache, aber effektive Methode, in Photoshop die Farben in der Nachbearbeitung unseres Astrofotos zu verstärken und dabei den Natürlichen Look der Aufnahme zu erhalten, ist die Anwendung von Ebeneneffekten wie Weiches Licht und Luminanz.
3.1: Alle Farben verstärken
Hierzu erzeugen wir durch drücken der Tasten STRG+J eine Kopie unserer „Denoise“ Ebene und nennen Sie „color-0“. Von dieser Ebene erstellen wir eine weitere Kopie, nennen sie „color-1“ und wählen als Ebeneneffekt „Weiches Licht“ aus. Erzeuge eine weitere Kopie von „color-1“, nenne sie „color-2“ und wähle als Ebeneneffekt „Luminanz“ aus. Die Farben Deines Bildes werden nun verstärkt dargestellt. Du kannst die Intensität durch den Deckkraftregler der Ebenen „color-1“ und „color-2“ regulieren, bis ein für Dich passender und natürlicher Look erreicht ist.
Bist Du zufrieden, markiere die drei Ebenen color-0 bis color-2 und wähle per Rechtsklick „auf eine Ebene reduzieren“. Benenne die Ebene „Farbverstärkung“.
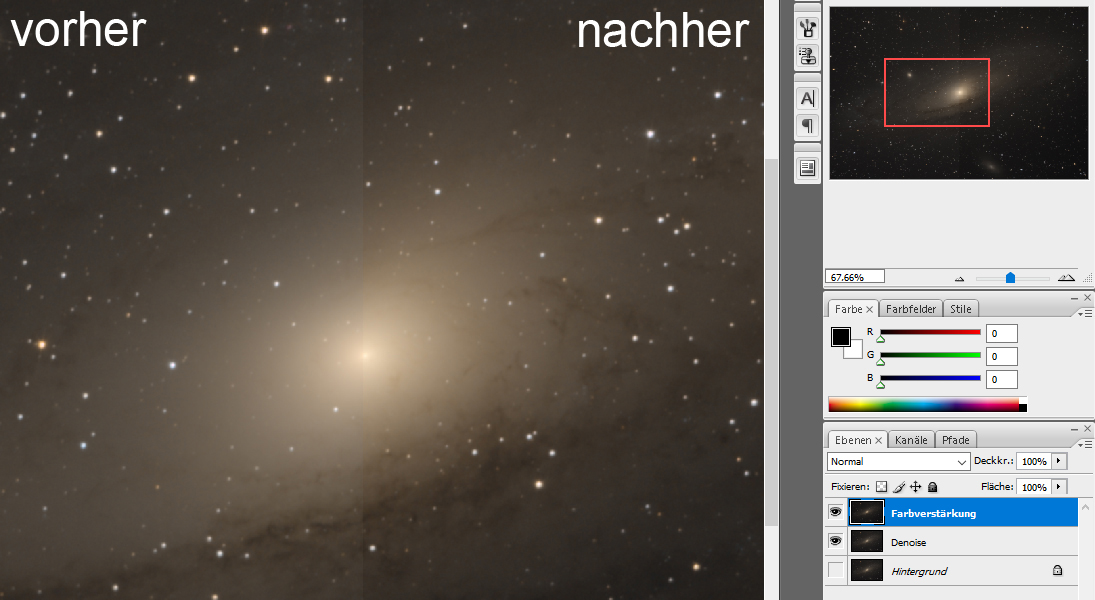
3.2: Rot und Blau verstärken
Viele Deep Sky Objekte strahlen intensiv im roten (H-alpha, N II) und blauen (He II, Rayleigh-Streuungseffekt, Sterne des Spektraltyps O oder B) Spektrum. Um diese Anteile auf unserem Foto weiter herauszustellen und sie intensiver wirken zu lassen, können wir diese gesondert verstärken.
Hierzu erzeugen wir eine Kopie unserer „Farbverstärkung“ Ebene und nennen sie Red-Blue-Boost, wählen sie aus und erzeugen auf ihr eine neue Einstellungsebene „Selektive Farbkorrektur“. Hier stellen wir den Cyan Wert auf -100% und den Gelb Wert auf +10%. Über den Regler „Deckkraft“ kann man die Intensität der Selektiven Farbkorrektur regeln. Wenn du zufrieden bist, markiere die Selektive Farbkorrektur Ebene zusammen mit der Red-Blue-Boost Ebene und reduziere sie auf eine Ebene.
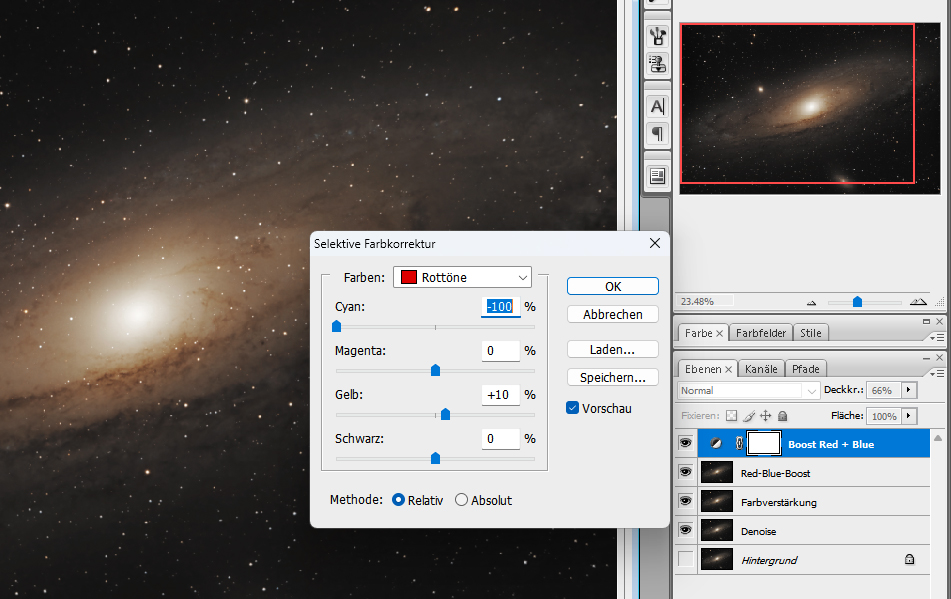
Schritt 4: Sterne verkleinern
Oft werden durch das Stretchen eines Bildes die Umgebungssterne mehr oder weniger stark vergrößert oder „aufgebläht“. Um dem entgegenzuwirken und um das Gesamtbild harmonisch wirken zu lassen, kann es erforderlich sein, die Sterne nach der Bearbeitung dezent zu verkleinern. Einerseits kann man schon beim Stretchen die Sterne herausrechnen und in einer sog. Sternenmaske separat bearbeiten (Siril), man kann aber auch in der Nachbearbeitung Einfluss auf die Pregnanz der Umgebungssterne nehmen.
4.1: Sterne auswählen
Um in Photoshop Sterne zu verkleinern, erzeugen wir mit STRG+J eine Kopie unserer „Red-Blue-Boost“ Ebene und nennen sie „kleine Sterne“ Nun müssen wir die Sterne auswählen. Das geht über „Auswahl“ – „Farbbereich“. Hier kannst Du entweder „Lichter“ wählen oder mit der Pipette Sterne direkt auswählen. Mit dem Regler „Toleranz“ lässt sich die Auswahl anpassen. hast Du die Einstellunge gesetzt und bist mit der Auswahl zufrieden, bestätige mit OK. Auf deinem Bild sind nun alle Sterne markiert, erkennbar an der „Ameisenstraße“.
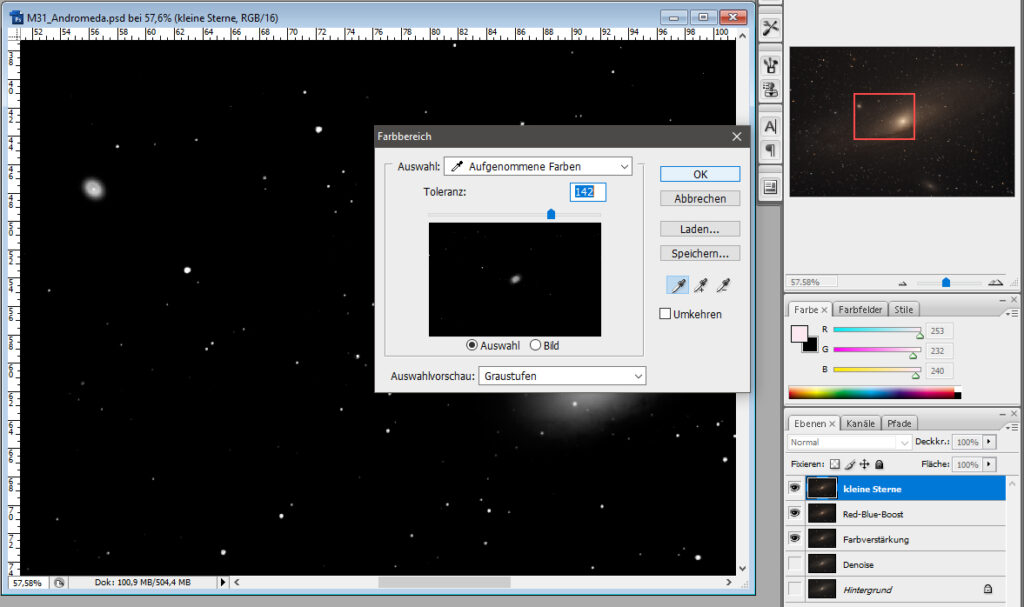
4.2: Nachbearbeitung: Maske verfeinern
- Weiche Kanten: Gehe zu „Auswahl“ > „Auswahl ändern“ > „Erweitern“ und erweitere die Auswahl um 1-2 Pixel. Danach gehe zu „Auswahl ändern“ > „Weiche Kante“, um die Auswahl weicher zu machen (Radius: 1-2 Pixel).
- Maske erstellen: Gehe zu „Ebene“ > „Ebenenmaske“ > „Aus Auswahl erstellen“. Nun sollten die Sterne maskiert sein.
4.3. Sterne verkleinern in der Nachbearbeitung
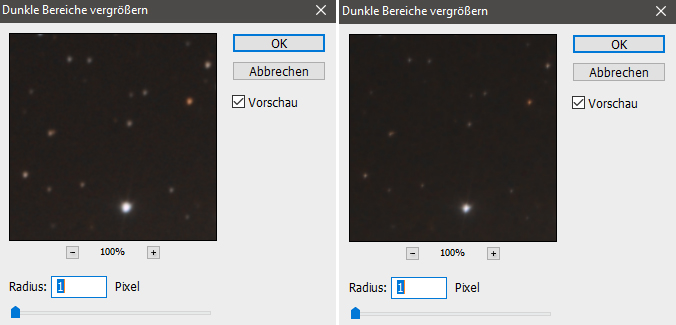
- Filter anwenden: Wähle die maskierte Ebene aus und gehe zu „Filter“ > „Sonstige Filter“ > „Minimum“.
- Dieser Filter reduziert die Größe der maskierten Bereiche (Sterne).
- Setze den Radius auf 1 Pixel oder weniger. Passe den Wert so an, dass die Sterne kleiner werden, ohne ihre Form stark zu verändern.
- Alternativer Ansatz: Statt des Minimum-Filters kannst du die „Tiefen und Lichter“-Funktion verwenden:
- Gehe zu „Bild“ > „Korrekturen“ > „Tiefen/Lichter“ und passe die Highlights an, um die Helligkeit der Sterne zu verringern.
4.4 Maske feinjustieren
- Ungewollte Effekte vermeiden: Wenn andere Bereiche (z. B. Nebel) beeinflusst wurden, bearbeite die Maske mit einem schwarzen Pinsel, um nur die Sterne beizubehalten.
- Korrekturen anwenden: Gehe auf die Hintergrundebene und passe Helligkeit oder Kontrast der Sterne an, um ein ausgewogenes Ergebnis zu erzielen.
4.5 Nachbearbeitung
- Nutze gegebenenfalls Weichzeichner oder Rauschunterdrückung, um Ränder von Sternen zu glätten.
- Kontrolliere, ob die Nebel- oder Galaxienstrukturen klar und unverändert bleiben.
Bist du zufrieden, rechtsklicke die Maske und wähle „Ebenenmaske anwenden“. Wähle die Maskenebene dann zusammen mit der darunter liegenden Ebene aus und wähle „auf eine Ebene reduzieren“.
Mit dieser Methode kannst du die Sterne dezent verkleinern und gleichzeitig die Details deines Astrofotos erhalten.
4.6 Große Sterne weichzeichnen
1. Auswahl großer Sterne
- Neue Ebene erstellen:
- Dupliziere die „kleine Sterne“ (Strg + J / Cmd + J), um nicht destruktiv zu arbeiten.
- Helligkeitsmaske erstellen:
- Gehe zu Auswahl > Farbbereich.
- Wähle „Helle Bereiche“ oder klicke direkt auf die Sterne im Bild. Passe die Toleranz an, um nur die größeren Sterne zu erfassen.
- Bestätige mit OK. Photoshop erstellt eine Auswahl.
- Auswahl verfeinern:
- Gehe zu Auswahl > Auswahl ändern > Erweitern, um die Auswahl um 2–5 Pixel zu vergrößern (je nach Größe der Sterne).
- Verfeinere die Ränder über Auswahl > Auswahl ändern > Weiche Kante mit einem Radius von 1–2 Pixeln.
4.7 Sterne weichzeichnen
- Filter anwenden:
- Gehe zu Filter > Weichzeichnungsfilter > Gaußscher Weichzeichner.
- Stelle den Radius ein (je nach gewünschtem Effekt, z. B. 2–5 Pixel).
- Dieser Schritt macht die Sterne weicher und reduziert harte Kanten.
- Anpassungen verfeinern:
- Falls die Weichzeichnung zu stark wirkt, reduziere die Deckkraft der Ebene oder der Maske.
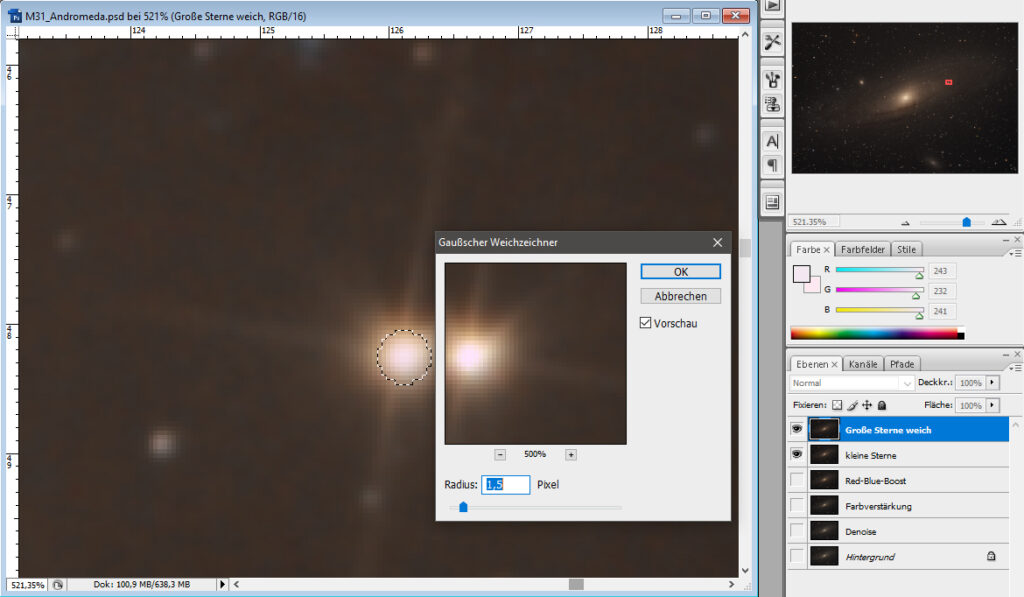
4.8 Alternative: Selektive Weichzeichnung
- Mit Masken arbeiten:
- Füge der Ebene eine Ebenenmaske hinzu.
- Nutze einen weichen Pinsel (Deckkraft 50–70 %), um nur die großen Sterne auf der Maske freizulegen, während der Rest des Bildes unangetastet bleibt.
- Weichzeichnungsfilter anwenden:
- Gehe erneut zu Filter > Gaußscher Weichzeichner, um nur die aufgedeckten Sterne zu bearbeiten.
4.9 Finaler Feinschliff
- Sterne hervorheben:
- Wenn die Weichzeichnung die Sterne zu sehr abgeschwächt hat, kannst du sie über eine separate Einstellungsebene (z. B. Tonwertkorrektur oder Helligkeit/Kontrast) leicht aufhellen.
- Deckkraft der Ebene reduzieren:
- Passe die Deckkraft der bearbeiteten Ebene an, um den Effekt subtiler wirken zu lassen.
Schritt 5: Details hervorheben
Details in Astrofotos mit Photoshop CS10 zu verstärken, ist ein wichtiger Schritt, um die feinen Strukturen von Deep-Sky-Objekten wie Nebeln, Galaxien oder Sternhaufen hervorzuheben. Hier ist eine Anleitung, wie du das in Photoshop CS10 umsetzen kannst:
5.1 Bild vorbereiten
- Ebenenduplikation:
- Dupliziere die Hintergrundebene (oder andere gewünschte Ebene), um nicht destruktiv zu arbeiten.
- Farbbalance anpassen (optional):
- Stelle sicher, dass die Farben des Bildes bereits einigermaßen korrekt sind (z. B. durch Anpassung von Tonwerten oder Farbverläufen).
5.2 Details hervorheben mit „Unscharf maskieren“
- Filter anwenden:
- Gehe zu Filter > Scharfzeichnungsfilter > Unscharf maskieren.
- Wähle Werte aus, die die feinen Details betonen, aber keine Sterne übermäßig verstärken:
- Radius: 1–2 Pixel (für feine Strukturen).
- Stärke: 50–100 % (abhängig vom Bild).
- Schwellenwert: 0–5 (damit sehr dunkle Bereiche nicht betroffen sind).
- Effekt reduzieren (optional):
- Wenn der Effekt zu stark ist, reduziere die Deckkraft der geschärften Ebene oder maskiere unerwünschte Bereiche.
5.3 Hochpassfilter zur Verstärkung von Details
- Hochpass-Ebene erstellen:
- Dupliziere die Ebene erneut (Strg + J / Cmd + J).
- Gehe zu Filter > Sonstige Filter > Hochpass.
- Wähle einen Radius zwischen 2 und 5 Pixel, um feine Strukturen sichtbar zu machen.
- Ebenenmodus ändern:
- Ändere den Ebenenmodus auf Ineinanderkopieren, Weiches Licht oder Hartes Licht, um die Details sichtbar zu machen.
- Effekt anpassen:
- Reduziere die Deckkraft der Ebene (z. B. auf 50–70 %), um den Effekt subtiler wirken zu lassen.
- Nutze eine Ebenenmaske, um den Hochpassfilter nur auf gewünschte Bereiche (z. B. Nebelstrukturen) anzuwenden.
5.4 „Frequenztrennung“ für feinere Details
- Ebenen vorbereiten:
- Dupliziere die Ebene zweimal.
- Nenne die untere Kopie „Grundebene“ und die obere „Detail-Ebene“.
- Grundebene weichzeichnen:
- Wähle die „Grundebene“ aus und gehe zu Filter > Weichzeichnungsfilter > Gaußscher Weichzeichner.
- Stelle einen Radius ein, der Details verschwinden lässt, aber größere Strukturen erhält (z. B. 10–15 Pixel).
- Detail-Ebene erstellen:
- Wähle die „Detail-Ebene“ und gehe zu Bild > Bildberechnungen.
- Stelle folgende Werte ein:
- Ebene: „Grundebene“.
- Modus: Subtrahieren.
- Skalieren: 2, Versatz: 128.
- Ändere den Ebenenmodus der „Detail-Ebene“ auf Lineares Licht.
- Details verstärken:
- Du kannst die „Detail-Ebene“ gezielt bearbeiten, z. B. durch Verstärken von Strukturen mit Kontrastanpassungen oder durch Anwendung von Masken.
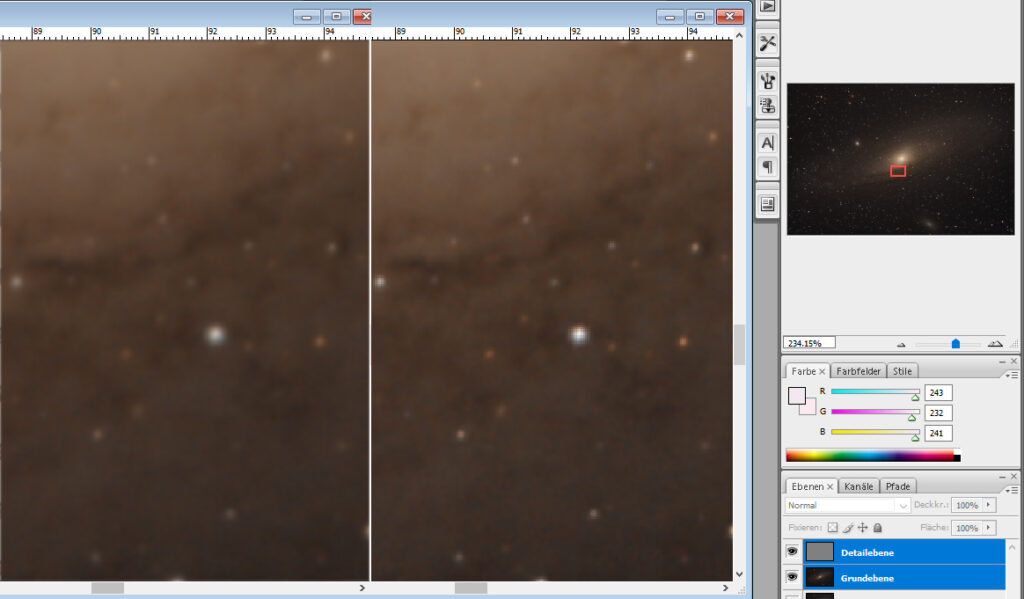
5.5 Nachbearbeitung: Dodge-and-Burn-Technik
- Neue Grauebene erstellen:
- Erstelle eine neue Ebene (Bearbeiten > Fläche füllen > 50 % Grau) und setze den Ebenenmodus auf Weiches Licht.
- Details hervorheben:
- Nutze das Abwedeln-Werkzeug (Dodge), um hellere Bereiche hervorzuheben.
- Nutze das Nachbelichten-Werkzeug (Burn), um dunklere Bereiche zu betonen.
- Subtile Anpassungen:
- Arbeite mit einer niedrigen Deckkraft (10–20 %), um die Änderungen kontrolliert vorzunehmen.
5.6 Rauschunterdrückung (wichtig für saubere Details in der Nachbearbeitung)
- Rauschen reduzieren:
- Gehe zu Filter > Rauschreduzierung > Rauschen reduzieren.
- Achte darauf, dass die Details nicht verloren gehen:
- Stärke: Mittel (3–5).
- Details erhalten: 50–70 %.
- Farbrauschen reduzieren: 50–100 %.
- Selektiv anwenden:
- Nutze eine Ebenenmaske, um die Rauschreduzierung nur auf glatte Bereiche anzuwenden und Details unangetastet zu lassen.
Zusammenfassung
Um Details in deinem Astrofoto zu verstärken:
- Nutze Scharfzeichnungsfilter wie Unscharf maskieren oder den Hochpassfilter.
- Arbeite mit Frequenztrennung für feine Kontrolle.
- Verwende die Dodge-and-Burn-Technik, um helle und dunkle Strukturen zu betonen.
- Achte darauf, Rauschen zu reduzieren, um ein sauberes Endergebnis zu erzielen.
Dieser Workflow lässt sich flexibel anpassen, je nachdem, welche Strukturen (z. B. Nebel, Galaxien) hervorgehoben werden sollen.
Schritt 6: Luminanzebene einfügen in der Nachbearbeitung
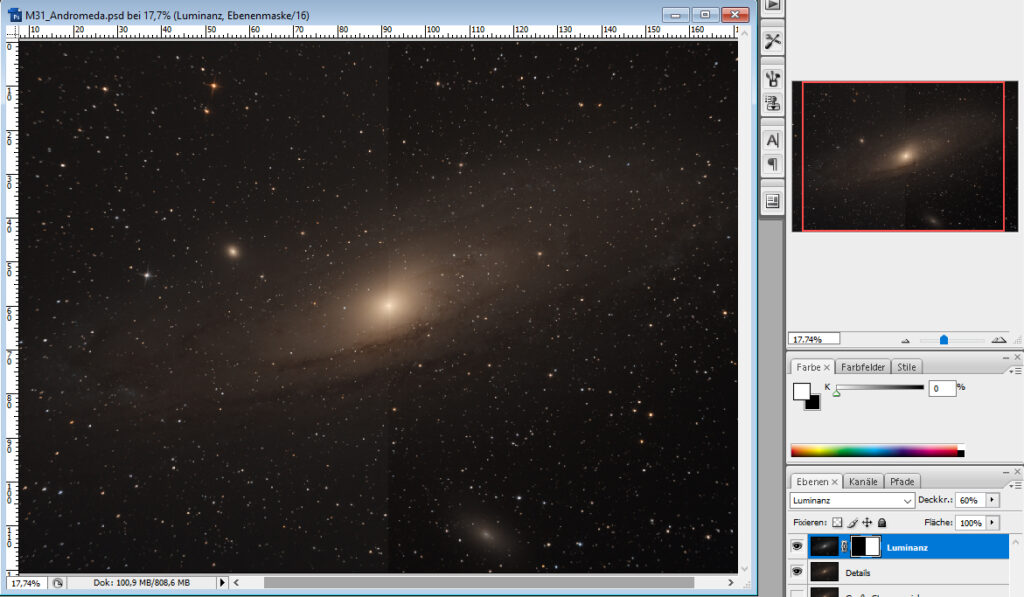
Durch das Einfügen einer Luminanzebene in unser Astrofoto lassen sich die Details und Kontraste des Luminanzkanals auf unser Bild übertragen. Das Bild kann dadurch schärfer und detaillierter wirken, während die Farben beibehalten werden.
Um die Luminanzebene zu erhalten, duplizieren wir unser Bild und reduzieren alle Ebenen auf den Hintergrund. Über Bild – Modus – LAB-Farben wandeln wir unser Bild in LAB Farben um. Wechsele nun auf den Reiter Kanäle und wähle bei den Optionen „Kanäle teilen„. Es öffnen sich drei neue Bilder, „A“ „B“ und „L“. Schließe A und B und füge das Graustufenbild aus L als neue Ebene in Deine Astrofoto Bearbeitung ein. Ändere den Ebeneneffekt aud „Luminanz“.
Ergebnis
- Die Technik verbessert die Details und den Kontrast des Bildes, ohne die Farbinformationen zu beeinträchtigen.
- Für Astrofotos kann dies helfen, Strukturen in Nebeln oder Galaxien hervorzuheben, während die Farbwiedergabe natürlich bleibt.
Bist Du mit dem Ergebnis zufrieden, kannst Du die Luminanzebene mit der darunter liegenden zu einer Ebene zusammenfassen.
Schritt 7: Dynamik und Kontrast erhöhen
Astrofotografie lebt von fein abgestimmten Kontrasten und Helligkeiten, um Sterne, Nebel und Galaxien hervorzuheben. Mit Photoshop kannst du diese Eigenschaften gezielt verbessern, indem du Einstellungsebenen verwendest.
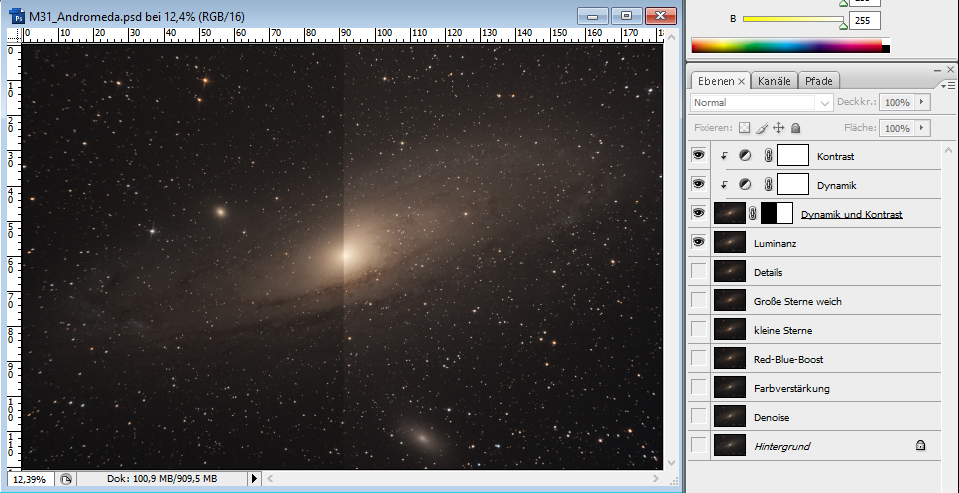
- Aktuelle Ebene duplizieren
- Erstelle eine Kopie der altuellen Ebene mit STRG+J
- Einstellungsebene „Dynamik“ erzeugen
- Erzeuge eine neue Einstellungsebene „Tonwertkorrektur“ und nenne sie „Dynamik“.
- Setze die Füllmethode auf „Negativ Multiplizieren“ und erzeuge aus der Einstellungsebene eine Schnittmaske.
- Setze die Deckkraft auf 50% bzw passe diese nach Bedarf an.
- Einstellungsebene „Kontrast“ erzeugen
- Erzeuge eine neue Einstellungsebene „Tonwertkorrektur“ und nenne sie „Kontrast“.
- Setze die Füllmethode auf „Weiches Licht“ und erzeuge aus der Einstellungsebene eine Schnittmaske.
- Setze die Deckkraft auf 30% bzw passe diese nach Bedarf an.
Perfektion durch Nachbearbeitung
Die Nachbearbeitung ist ein wesentlicher Schritt, um das volle Potenzial eines Astrofotos auszuschöpfen. Mit den richtigen Werkzeugen und Techniken können verborgene Details, leuchtende Farben und atemberaubende Kontraste hervorgehoben werden, die den Nachthimmel in seiner ganzen Pracht zeigen.
Denke daran, dass jede Aufnahme einzigartig ist – es gibt kein universelles Rezept. Experimentiere mit den Einstellungen und finde deinen eigenen Stil, der deine Sicht auf das Universum widerspiegelt.
Wenn du Fragen hast oder weitere Tipps benötigst, zögere nicht, unsere Community zu kontaktieren oder einen Kommentar zu hinterlassen. Gemeinsam können wir uns weiterentwickeln und die Geheimnisse des Kosmos sichtbar machen!
Viele dieser Methoden lassen sich z. B. bei der Nachbearbeitung des M42 Orionnebels anwenden.
Clear Skies und viel Spaß beim Bearbeiten!